We’ve all had to contend with dodgy Zoom video quality in some way shape or form over the last year. Whether that be through a bad internet connection, a terribly framed shot, or just some bad lighting. These are usually just inconveniencing at best, but that all changes when you need to use Zoom to record video content and there are a few really simple steps you can take to optimize recording through Zoom that I’m here to share with you…
Zoom is a great tool for recording multiple people at once, but depending on how you have it set up, you’ll get massively inconsistent results when retrieving any footage you’ve recorded through there, so we’re going to layout the best settings to have turned on, along with some general tips that should improve your Zoom recordings. There are different best practices depending on whether you’re going to edit the footage or just upload it straight away and hopefully, this article helps you decide the best settings for exactly what you need.
Video Quality
So there are a few really easy options in setting for you to get the best possible video quality back out of Zoom while using your built-in webcam. The first being to make sure Enable HD video is ticked in your options. You can find this by going to Zoom > Settings > Video > HD and making sure it’s ticked. While you’re here you might as well make sure your other video setting are right for what you need i.e. if your video seems a little dark, try ticking ‘adjust for low light’ or if your subject is appearing a little shiny, you can enable the ‘touch up my appearance’ setting which then gives you a slider so you can choose how much to apply.
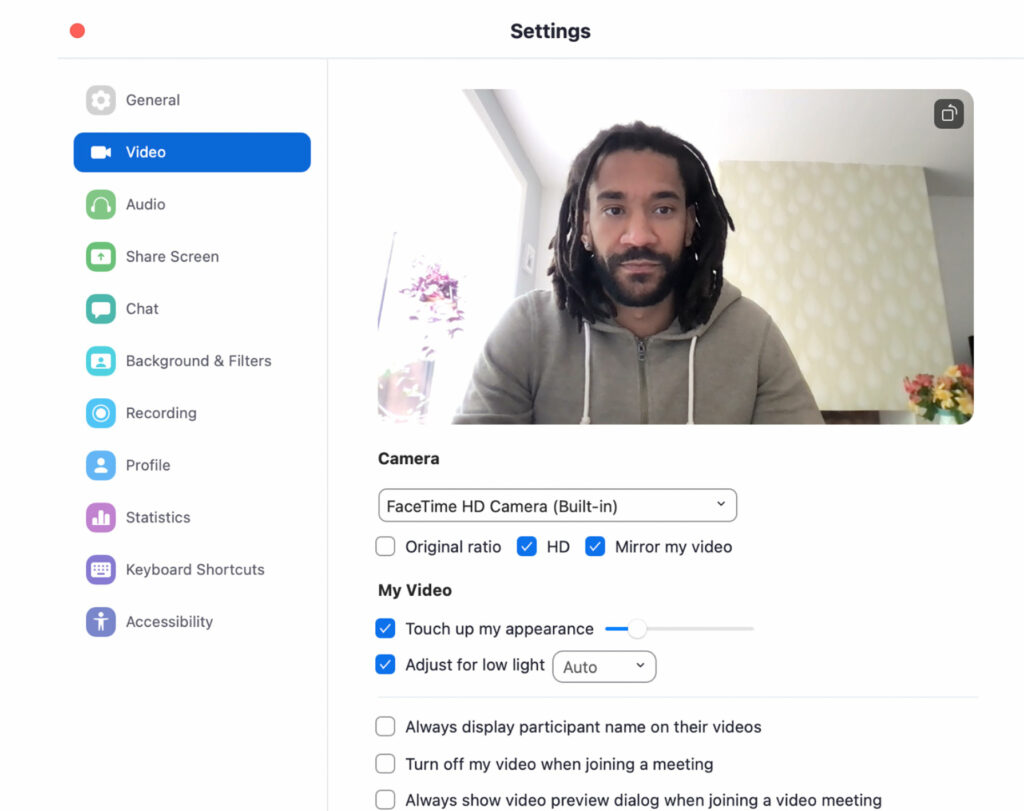
I’d say the main thing to think about before changing/applying any of these settings is what do you need to get from the footage? Do you want the participants’ names to be visible? This is easily changed by ticking the ‘Always display participant name on their videos’ and can’t be removed later, so it’s important you get this right up-front. Another setting in here that you might want to have a play around with is ‘Hide non-video participants’ which will change how your Zoom looks from a formatting perspective. This can help you manage participants that either don’t want to be on camera themselves, or that you don’t want/need on camera yourself. If you’re editing the footage, you probability want to have your Zoom in gallery view as this format allows for greater flexibility when editing. If you’re putting the footage straight online then you’ll probabily want to have Zoom set to paticipant view. I’d say just have a play around with this until you find the right format for your content.
There are a couple of other settings that you might want to have a look at if you’re editing the footage you get out of Zoom. Firstly, if you go to Zoom > Settings > Recording: you’ll see an option to ‘Add a timestamp to the recording’. I’d suggest unticking this unless you need this information burnt into the footage. Next go to Zoom > Settings > Recordings: and tick ‘Optimize for 3rd party video editor’. This just lets Zoom know that you’re planning on editing this footage and makes it easier to export out in a format that will be acceptable in most editing software.
Lighting
Now lighting is something that even the most experienced video producers have a hard time getting right, but there are some really simple tips you can use to get better natural lighting on you or your subjects through Zoom.
Firstly, have a play around with locations around your house (or wherever you’re setting up) as some rooms/angles will just naturally have better light sources. I’d suggest trying to use all-natural light or all artificial light as a source as I find it’s quite obvious when you have a mix of both. I’d suggest experimenting with the direction you/your subject is facing as even just a slight change of angle can make a huge difference to how you’re lit.
Alternatively, if you’re experiencing problems with not having enough light on a subject, you can go to Zoom > Settings > Video > and tick the ‘Adjust for low light’ box to see if that helps. If your video is still too dark and there are no easy lighting options to hand, try turning your laptop screen to its brightest setting and try changing your ‘Adjust for low light’ setting from ‘auto’ to ‘manual’ as that will give you a slider which allows for more control.
Sound
Now, sound is probably going to be the most inconsistent thing you get back out of Zoom, so it’s definitely worth taking the time to get this right. Consider how many people are on the call. Is it appropriate to ask everyone to wear headphones? This way, you eliminate any background noise/feedback which can be difficult to work around in post-production.
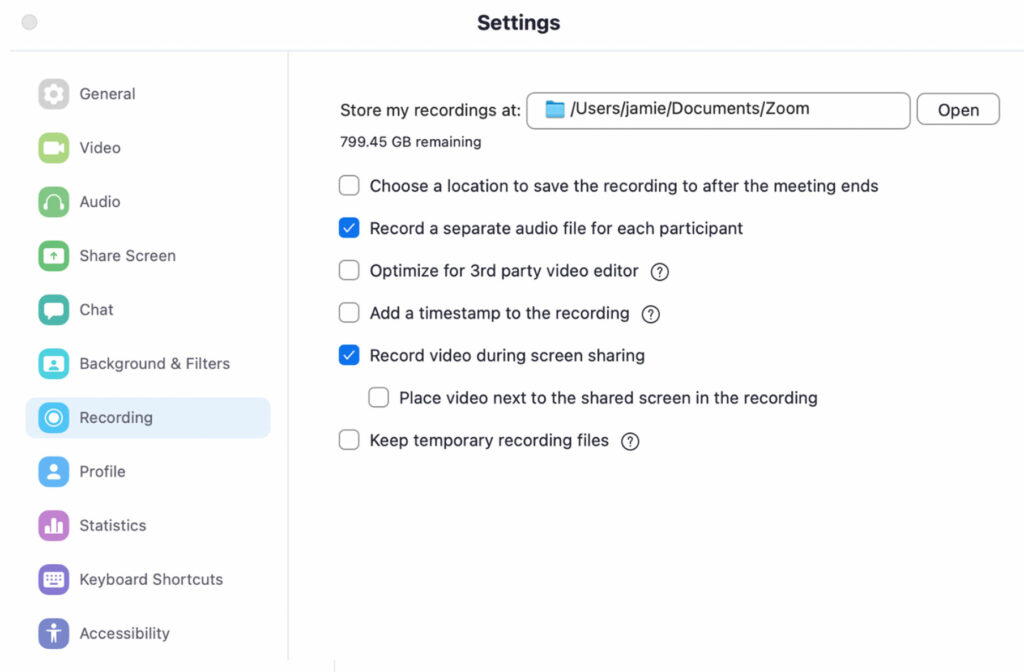
Depending on what you’re shooting, wearing headphones may not be an option so make sure you go to Zoom > Settings > Recording and tick the ‘record a separate audio file’ box. This gives you full control over each participant’s voice e.g if the subjects are all speaking at different volumes or talking over each other, you’d have the ability to edit this later on.
Remember, some of these settings will work better if you’re planning on editing the footage and some will work better if you’re just uploading it straight away. I’d suggest taking the time to plan out exactly what you need before you start recording anything. Don’t let yourself get to overwhelmed with this either. We’ve edited a lot of Zoom content here at Studio 91 Media, so don’t hesitate to get in touch if you need help with your project.

